

If you collaborate on a note with others, you can merge everyone's notes, saving time during note-taking. You can even create public documents that serve as "rooms". There are dozens of templates to choose from, ranging from paper types to cute pages for digital bullet journaling.ĬollaNote's biggest advantage is its ability to facilitate collaboration on notes with other users. It also lets you choose from six stylus orientations to better suit your writing style.Īdditionally, there are a couple of other handy tools like a laser pointer, adjustable ruler, stickers, and even voice notes that sync with the time you started writing. One of our favorite underrated pros to note-taking with OneNote is the ability to save an unlimited amount of favorite pens and highlighters to the toolbar. There are even some glitter options for the pens.

It comes with a pressure-sensitive pen tool and a highlighter, both of which you can completely customize the colors for. You to add text, insert files, draw, change paper styles, record audio, and much more.

It’s also straightforward to switch from one page to another with the convenient sidebar. You can also create sub-notebooks and sub-pages, making it very easy to stay organized. In this app, your notes are organized on the sidebar by Notebooks, Sections, and Pages. This is a choice you can’t go wrong with, especially if you are already using other Microsoft applications. It’s free to use and packed with useful productivity features. You can draw anywhere on the screen without getting interrupted.Microsoft OneNote is the classic notebook app available from Microsoft. Learn more about drawing with the Notes app.ĭrawing near the edge of the screen with your Apple Pencil won't activate Control Center, Notification Center, or Multitasking. Tap to auto-minimize the tool palette and see more options. You can drag the tool palette to a different edge of the screen.
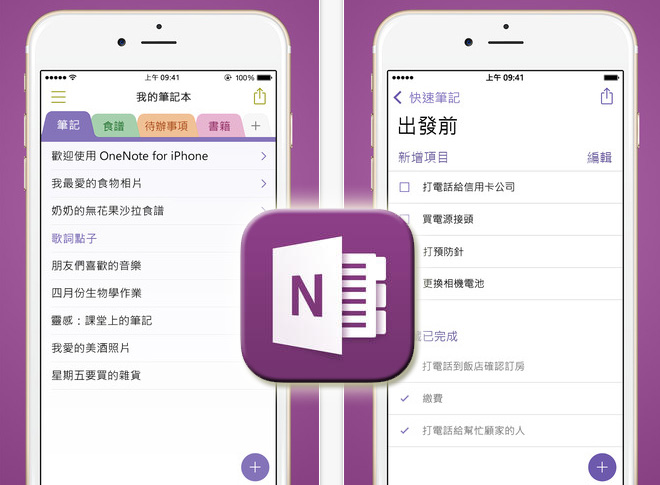
When you draw, you can tilt your Apple Pencil to shade a line and press more firmly to darken the line. Choose from several drawing tools and colors, and switch to the eraser if you make a mistake. Double-tap the eraser to view erasing options on your iPad. You can also start by tapping to open the tool palette. Made a mistake? You can erase by object or even by pixel. Use the ruler tool to create straight lines, then rotate them with your fingers. The tool palette has different tools, depending on the app you're using. With iPadOS, move the tool palette around the screen or minimize it so you have more space to draw and sketch.


 0 kommentar(er)
0 kommentar(er)
